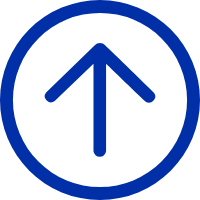Imprimare autonomă
STipărire tandemonă
Imprimanta poate fi configurată să funcţioneze fără a fi ataşată la un computer. Noi o numim imprimare independentă.
Imprimanta care acceptă imprimarea independentă are capacitatea de a rula un singur formular de etichetă.
Unul sau mai multe formulare de etichete descărcate pot fi accesate și rulate.TheCel mai frecvent utilizat este că una sau mai multe variabile de date care trebuie introduse prin scaner sau tastatură și eticheta va imprima după introducerea ultimului câmp de date variabil.
TAici sunt două situaţii şi trepte.
1.Rulează manual formularul de etichetă
Trebuie să rulați formularul de etichetă manual după pornire.
2.Rdeschide automat formularul de etichetă
TImprimanta va rula automat formularul de etichete după pornire
Rdeschide manual formularul de etichetă
1.Porniţi imprimanta şi conectaţi-vă la PC prin cablu USB
2.Descărcați formularul de etichetă prin intermediul Utilității. Luați iX4P ca exemplu, la fel ca imaginea de mai jos.
A.Rulați Utility și selectați modelul corespunzător în Utility.
B.Selectați "Stocare".
C.Selectează "Formular de etichetă" in File Type.
D.CDescărcați formularul etichetei și descărcați-l

3.RDeschideți formularul de etichetă, operând ecranul la fel ca imaginea de mai jos.
a)Introduceți "Avansat"
b)Enter "Imprimare inteligentă"
c)Enter "Int. FLASH(A:)"
d)Enter "Formate de etichetă"
e)Selectați formularul de etichetă pe care doriți să îl executați.
f)Faceți clic pe "Executați formularul"
Note: De asemenea, puteţi copia eticheta de pe imprimantă folosind un disc U.






4.Tipărește formularul de etichetă
a)Conectaţi tastatura la USB-Host-ul imprimantei
b)Input câmpul de date variabile și numerele de etichete pe care doriți să le imprimați
Eticheta se va imprima după introducerea câmpului de date variabilă și a numerelor.

NNotă: Puteți utiliza un scaner în loc de tastatură.
Conținutdinetichetăforma:
^XA
^DFR:TEST. ZPL^FS
^PW464
^LL240
^CI28
^FT20,19^A0N,24,24^FDInformaţii despre pacienţi: ^FS
^FT20,50^A0N,24,24^FDName:^FS
^FT90,50^A0N,24,24^FN1^FS
^FT20,80^A0N,24,24^FDIdentificare: ^FS^CI27
^FT160,80^A0N,24,24^FN2^FS
^XZ
Explicaţie:
În formatul etichetei stocate, utilizați comanda ^FN unde am utiliza în mod normal comanda ^FD (Date de câmp). În acest format de etichetă, există două ^FN1, așa că trebuie să introducem două câmpuri de date variabile și numere de numere pentru a imprima.
Dacă nu doriți să introduceți numerele pentru a specifica câte etichete doriți să imprimați, trebuie doar să puneți comanda ^PQ înainte de ^XZ:
^PQ1,0,0,N
1 din comanda ^PQ de mai sus înseamnă că va imprima o etichetă după ce a fost introdus ultimul câmp de date variabil. Deci, atunci când introduceți comanda ^PQ în formularul de etichetă, puteți specifica numerele de etichetă pe care doriți să o imprimați.
Dacă nu există nicio comandă ^FN în formularul de etichetă, atunci imprimanta va imprima direct atunci când rulează formularul de etichetă. După aceea, va imprima de fiecare dată când apăsați butonul de alimentare.
Rdeschide automat formularul de etichetă
1.Porniţi imprimanta şi conectaţi-vă la PC prin cablu USB
2.Descărcați formularul de etichetă prin intermediul Utilității. Luați iX4P ca exemplu, la fel ca imaginea de mai jos.
A.Rulați Utility și selectați modelul corespunzător în Utility.
B.Selectați "Stocare".
C.Selectează "Formular de etichetă automată" în Tipul fișierului.
D.CDescărcați formularul etichetei și descărcați-l
E.CFaceți clic pe "Activează formularul automat" pentru a rula formularul de etichetă automat atunci când porniți.
JLa fel ca imaginea de mai jos.

După operaţiunile de mai sus, imprimanta va rula eticheta automat atunci când porneşte.
3.Pimprimați formularul etichetei
a)Porniți imprimanta, va rula automat formularul de etichetă
b)Conectaţi tastatura la USB-Host-ul imprimantei
c)Input câmpul de date variabile și numerele de etichete pe care doriți să le imprimați
Eticheta se va imprima după introducerea câmpului de date variabilă și a numerelor.

NNotă: Puteți utiliza un scaner în loc de tastatură.
La disableDacă rulați formularul de etichetă automat, faceți clic pe "Dezactivați formularul automat" prin Utilitar, așa cum se arată mai jos.